# Seamlessly Integrating Office 365 with Your Domain: A Step-by-Step Guide
In today's digital landscape, businesses and organizations are increasingly leveraging cloud-based productivity suites like Microsoft 365 to enhance collaboration, streamline communication, and manage critical data. To fully embrace the benefits of Office 365, seamlessly integrating it with your existing domain is essential. This guide will walk you through the process of setting up Office 365 with your domain, ensuring a smooth transition and a unified online presence.
## Backing Up Your Domain: A Crucial Precautionary Step
Before embarking on the domain integration process, it's crucial to take a comprehensive backup of your existing domain data. This backup serves as a safety net, safeguarding your valuable information in case of any unforeseen issues during the integration process.
### Creating a Full Domain Backup:
* Identify Your Domain Registrar: Determine the domain registrar responsible for managing your domain's DNS records.
* Access Your Domain Registrar's Control Panel: Log in to your domain registrar's control panel using your registered credentials.
* Locate the Backup Option: Navigate to the backup section or feature within your registrar's control panel.
* Initiate the Backup Process: Follow the instructions provided by your registrar to initiate a full backup of your domain data.
* Store the Backup Securely: Save the backup file to a secure location, such as an external hard drive or cloud storage service.
## Setting Up Office 365 Domain Integration: A Step-by-Step Walkthrough
Once you've successfully backed up your domain, follow these steps to integrate it with Office 365:
1. Access the Microsoft 365 Admin Center: Log in to your Microsoft 365 account and navigate to the Admin Center.
2. Locate the Domains Section: Under the "Settings" tab, select "Domains" from the options panel.
3. Choose "Add Domain": Click on the "Add domain" button to initiate the domain integration process.
4. Enter Your Domain Name: Provide the domain name you want to integrate with Office 365.
**Select Verification Method:** Microsoft 365 offers two methods for verifying domain ownership: DNS record verification and MX record verification. Choose the preferred method and follow the on-screen instructions.
**Update DNS Records:** If you chose DNS record verification, you'll need to update your domain's DNS records to point to Microsoft 365's servers. Follow the provided instructions carefully.
**Monitor Verification Progress:** Once you've updated the DNS records, it may take a few hours for the verification process to complete. Check the status regularly in the Admin Center.
**Set Up Email and Other Services:** After successful verification, you can configure email and other services, such as SharePoint and OneDrive, to use your custom domain.
> **Know more:** https://learn.microsoft.com/en-us/microsoft-365/admin/setup/add-domain?view=o365-worldwide
### Enjoying the Benefits of a Unified Domain Presence
By seamlessly integrating Office 365 with your domain, you can reap several benefits:
* Professional Email Addresses: Use your domain name for professional email addresses, enhancing brand recognition and credibility.
* Unified User Experience: Provide a consistent user experience across all your online platforms, including emails, websites, and cloud services.
* Simplified Domain Management: Manage your domain and Office 365 settings from a single centralized location.
* Enhanced Security: Leverage Microsoft's robust security measures to protect your domain and data.
### **Enable Automatic backup in Office 365 Mailbox**
Automating Email Backup with Shoviv Office 365 Backup and Restore
Safeguarding your valuable email data is crucial for business continuity and peace of mind. [**Shoviv Office 365 Backup and Restore**](https://www.shoviv.com/office365-backup.html) simplifies this process by enabling automatic backups of your Office 365 mailboxes.
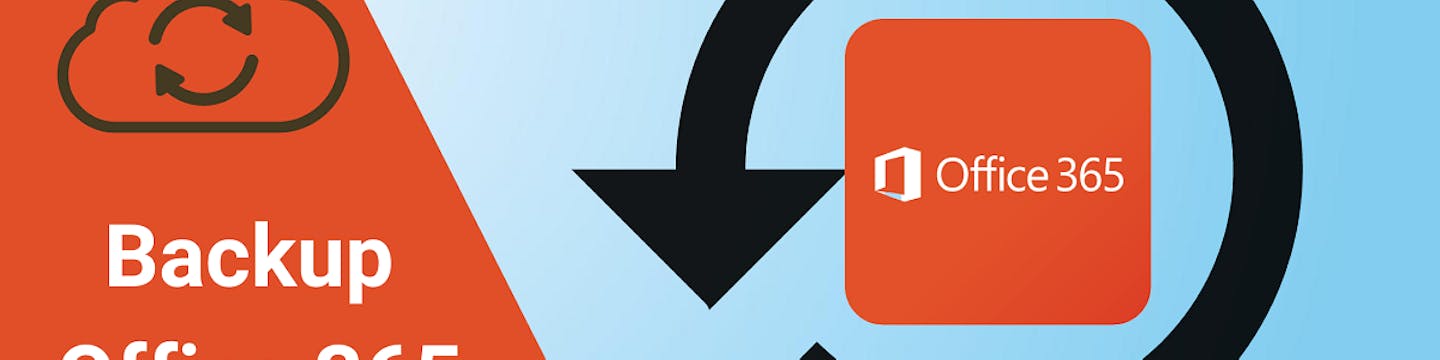
#### **Effortless Automatic Backup Setup:**
**1.** Launch Shoviv Office 365 Backup and Restore: Open the Shoviv Office 365 Backup and Restore application.
**2.** Access Backup Jobs: Navigate to the "Backup Jobs" tab within the application interface.
**3.** Create a New Backup Job: Click on the "Create New Backup Job" button to initiate the setup process.
**4.** Select Backup Type: Choose "Mailbox Backup" as the backup type to focus on your email data.
**5.** Define Backup Schedule: Set up a recurring backup schedule that aligns with your data protection needs.
**6.** Choose Mailboxes: Select the specific mailboxes you want to backup automatically.
**7.** Customize Settings: Configure additional backup settings, such as retention policies and filter options.
**8.** Apply Changes: Review your settings and click on the "Finish" button to activate automatic backups.
Once the setup is complete, Shoviv Office 365 Backup and Restore will automatically backup your selected mailboxes according to the defined schedule, ensuring that your email data is always protected against accidental deletion or system failures.
### Conclusion
Setting up Office 365 with your domain streamlines your online presence and empowers your organization to collaborate effectively, communicate seamlessly, and manage critical information with enhanced security and control. By following the steps outlined in this guide and taking the necessary precautions by backing up your domain, you can ensure a smooth and successful integration process, allowing you to fully embrace the benefits of Office 365.
**Related blogs:**
1. [Export Office 365 Mailbox to PST](https://www.shoviv.com/blog/export-office365-mailbox-to-pst/)
2. [Restore Office 365 Mailbox](https://www.shoviv.com/blog/restore-office-365-mailbox/)
3. [Backup Office 365 Emails](https://www.shoviv.com/blog/all-you-need-to-know-about-office-365-backup/)
4. [Export Emails from Outlook 365](https://www.shoviv.com/blog/how-to-export-emails-from-outlook-365/)